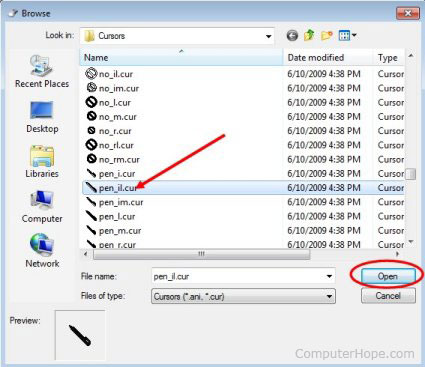How To Reset Clear CMOS Hindi में:
1) Clear CMOS With the “Factory Defaults” Option:
“Factory Defaults” ऑप्शन से CMOS को क्लियर करें:
CMOS को क्लियर करने का सबसे आसान तरीका BIOS सेटअप युटिलीटी में फैक्टरी डिफ़ॉल्ट लेवल के लिए Reset BIOS Settings को सिलेक्ट करना।
इसके लिए आपने पीसी को सिस्टार्ट करें और अपनी स्क्रीन पर दिखाई देने वाली BIOS setup की किज प्रेस करें। यह अक्सर Delete या F2 किज होती हैं।
यदि Delete या F2 काम नहीं कर रहे हैं, तो F8, F10, Esc या Tab को ट्राइ करें।
यदि पीसी सिस्टार्ट होने पर यह key डिस्प्ले नहीं हो रही हैं, तो आपको अपने पीसी या मदरबोर्ड के मैन्युअल को दखना चाहिए।
BIOS में Reset ऑप्शन को ढूंढें। इसका नाम डिफ़ॉल्ट रूप से Reset to default, Load factory defaults, Clear BIOS settings, Load setup defaults या इसी तरह से कुछ हो सकता हैं।
इसे अपने ऐरो की से सिलेक्ट करें और confirm करने के लिए Enter key प्रेस करें। आपका BIOS अब अपनी डिफ़ॉल्ट सेटिंग्स पर आ जाएगा।
2) Clear CMOS by Reseating the CMOS Battery:
CMOS को क्लियर करने के लिए CMOS बैटरी को रिसेट करें:
CMOS को क्लियर करने का एक और तरीका है कि CMOS बैटरी को रिसेट करना।
इसके लिए इन स्टेप्स को फालो करें –
सबसे पहले अपना कंप्यूटर या लैपटॉप शटडाउन कर दें और फिर उसे अनप्लग कर दे। यदि लैपटॉप हैं तो उसकी बैटरी भी निकाल दे।
इसके बाद, यदि आप डेस्कटॉप पीसी का उपयोग कर रहे हैं, तो कंप्यूटर केस को ओपन करें।
अब अपने मदरबोर्ड पर CMOS बैटरी पैनल को ढूँढे।
इस CMOS बैटरी को इस तरह से निकाले।
बैटरी को निकालने के बाद 5 मिनट तक प्रतीक्षा करें, फिर बैटरी को वापस मदरबोर्ड में लगाए और अपने पीसी को ऑन करें।
CMOS बैटरी को डिस्कनेक्ट करके और फिर से कनेक्ट करके, आप अपने कंप्यूटर की BIOS सेटिंग्स को सेव करने वाली पॉवर सोर्स निकाल देते हैं, जिससे वह डिफ़ॉल्ट पर रीसेट हो जाता हैं।
3) Clear CMOS Using Motherboard Jumper:
मदरबोर्ड जम्पर का उपयोग कर CMOS क्लियर करें:
यदि आपका BIOS एक्सेसिबल नहीं है, तो लगभग सभी मदरबोर्ड में एक जम्पर होता है जिसका उपयोग CMOS सेटिंग्स को क्लियर करने के लिए किया जा सकता है।
यह विशेष रूप से उपयोगी है यदि BIOS पासवर्ड से प्रोटेक्ट है और आपको पासवर्ड पता या याद नहीं है।
अपने पीसी को शटडाउन करें, फिर मदरबोर्ड पर इस इमेज में दिखाई देने वाला एक जम्पर को ढूँढे। आमतौर पर यह CMOS बैटरी या BIOS चिप के पास होता है और इसे CLEAR CMOS, CLRPWD, PASSWORD या सिर्फ CLEAR का लेबल होता हैं।
यह तीन पिनों का जम्पर होता हैं, जिसके दो पिन पर प्लास्टिक जम्पर होता हैं। CMOS क्लियर करने के लिए इस पिन को अन्य दो पिन पर लगा दें।
अब कंप्यूटर को ऑन करें और सुनिश्चित करें कि BIOS सेटिंग्स रीसेट कर दी गई हैं, या सिस्टम पासवर्ड अब क्लियर हो है … यदि इस कारण से आप CMOS क्लियर कर रहे थे।
अगर यदि सब कुछ ठीक है, तो अपने कंप्यूटर को बंद करें, जम्पर को उसकी मूल स्थिति में लगा दें, और फिर कंप्यूटर को ऑन करें।
यदि आपने इन पिन जम्पर को फिर से वैसे नहीं लगाया जैसा वह पहले था, तो हर बार पीसी स्टार्ट होने पर CMOS क्लियर होता रहेगा।
अंतिम शब्द:
CMOS को क्लियर करना हमेशा किसी कारण के लिए किया जाना चाहिए – जैसे कि कंप्यूटर के किसी प्रॉब्लम को सॉल्व करना या भूल गए BIOS पासवर्ड को क्लियर करना। अगर आपका पीसी ठीक से काम कर रहा हो तो अपने CMOS को क्लियर करने का कोई कारण नहीं है।


.png)
 This page contains steps on how to change the appearance of one or more of the various
This page contains steps on how to change the appearance of one or more of the various